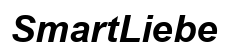iPad mit Tastatur verbinden: Ein umfassender Leitfaden
Einleitung
Das iPad ist ein unglaublich vielseitiges Gerät, das sowohl für die Unterhaltung als auch für die Arbeit verwendet werden kann. Eine externe Tastatur kann dabei helfen, die Produktivität erheblich zu steigern, insbesondere wenn längere Texte eingegeben werden müssen oder professionelle Anwendungen genutzt werden. In diesem Leitfaden erfahren Sie, wie Sie Ihr iPad mit verschiedenen Arten von Tastaturen verbinden können, einschließlich kabelloser Bluetooth-Tastaturen, Tastatur-Hüllen und kabelgebundenen Optionen wie USB-C und Lightning. Wir bieten Ihnen detaillierte Schritte, um häufige Probleme zu lösen und geben Ihnen Empfehlungen für die besten Tastaturen im Jahr 2024.

Verschiedene Arten von Tastaturen für das iPad
Um Ihr iPad mit einer Tastatur zu verbinden, müssen Sie zunächst die passende Art der Tastatur auswählen. Hier sind die Hauptoptionen:
Kabellose Bluetooth-Tastaturen
Bluetooth-Tastaturen sind eine beliebte Wahl, da sie keine physischen Verbindungen erfordern und somit maximale Bewegungsfreiheit bieten. Diese Tastaturen sind leicht und tragbar, ideal für den Einsatz unterwegs.
Tastatur-Hüllen
Tastatur-Hüllen kombinieren eine Tastatur mit einem Schutzhülle. Sie sind besonders praktisch für Personen, die ihr iPad häufig transportieren und es dennoch gut geschützt wissen wollen. Diese Lösung ist meist etwas teurer, bietet aber umfassenden Schutz und Funktionalität.
USB-C und Lightning-Verbindungen
Für eine stabile und verzögerungsfreie Verwendung können USB-C- oder Lightning-Tastaturen eine gute Wahl sein. Diese Tastaturen benötigen keine Batterien oder Aufladungen und sind einfach zu bedienen. Adapter sind jedoch oft notwendig, um eine Verbindung herzustellen.
Der nächste Schritt besteht darin, die Verbindungsmethode zu erkennen, die für Ihre spezifische Situation am besten geeignet ist, beginnend mit Bluetooth-Verbindungen.
Schritt-für-Schritt-Anleitung zur Verbindung über Bluetooth
Um eine Bluetooth-Tastatur mit Ihrem iPad zu verbinden, folgen Sie einfach diesen Schritten:
Voraussetzungen und Kompatibilität
- Stellen Sie sicher, dass Ihre Bluetooth-Tastatur vollständig aufgeladen ist.
- Überprüfen Sie, ob Ihr iPad und die Tastatur Bluetooth unterstützen.
- Schalten Sie die Tastatur ein und aktivieren Sie den Pairing-Modus. Hinweise dazu finden Sie in der Bedienungsanleitung der Tastatur.
Aktivierung von Bluetooth auf dem iPad
- Öffnen Sie die 'Einstellungen'-App auf Ihrem iPad.
- Tippen Sie auf 'Bluetooth'.
- Schalten Sie Bluetooth ein, indem Sie den Schalter umlegen.
Koppeln der Bluetooth-Tastatur
- Sobald Bluetooth aktiviert ist, sollte Ihr iPad automatisch nach verfügbaren Geräten suchen.
- Wählen Sie Ihre Tastatur aus der Liste der gefundenen Geräte.
- Geben Sie bei Aufforderung den Pairing-Code ein, der auf dem iPad-Bildschirm erscheint, und bestätigen Sie die Verbindung.
Nachdem die Bluetooth-Tastatur verbunden ist, stellt sich die Frage, wie die kabelgebundene Verbindung über USB-C oder Lightning funktioniert.
Verbindung über USB-C oder Lightning
Für eine stabile direkte Verbindung zwischen Ihrer Tastatur und dem iPad benötigen Sie möglicherweise zusätzliche Adapter.
Notwendige Adapter und Kabel
- Abhängig von Ihrem iPad-Modell benötigen Sie möglicherweise einen USB-C-zu-USB-Adapter oder einen Lightning-zu-USB-Adapter.
- Schließen Sie das Adapterkabel an den entsprechenden Anschluss Ihres iPads an.
Anleitung für die Einrichtung
- Verbinden Sie die Tastatur mit dem Adapter.
- Schließen Sie den Adapter an Ihr iPad an.
- Die Tastatur sollte automatisch erkannt werden und sofort einsatzbereit sein.
Sollten Sie auf Verbindungsprobleme stoßen oder andere Probleme haben, helfen die folgenden Tipps zur Fehlerbehebung.

Häufige Probleme und deren Lösungen
Verbindungsprobleme können ärgerlich sein, aber oft lassen sie sich mit einfachen Schritten beheben.
Verbindungsprobleme beheben
- Starten Sie Ihr iPad und die Tastatur neu.
- Stellen Sie sicher, dass keine anderen Bluetooth-Geräte die Verbindung stören.
- Löschen Sie die Tastatur aus der Liste der gekoppelten Geräte und versuchen Sie erneut, sie zu verbinden.
Kompatibilitätsprobleme lösen
- Überprüfen Sie die iOS-Version Ihres Geräts und stellen Sie sicher, dass es auf dem neuesten Stand ist.
- Konsultieren Sie die Herstellerwebsite der Tastatur, um sicherzustellen, dass sie iPad-kompatibel ist.
Nachdem die Verbindung etabliert und mögliche Probleme behoben sind, ist es an der Zeit, sich die besten Tastaturen für das iPad im Jahr 2024 anzusehen.
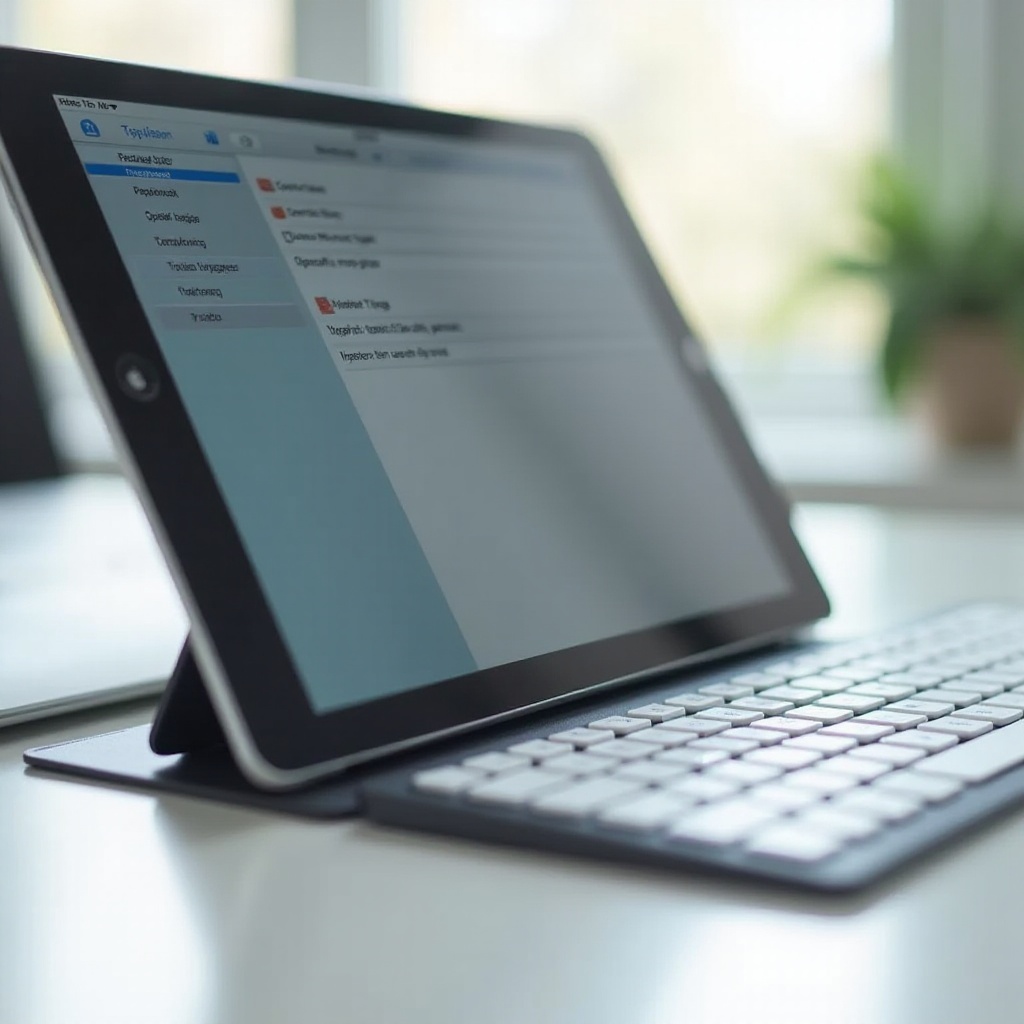
Beste Tastaturen für das iPad im Jahr 2024
Jetzt, da Ihr iPad verbunden ist, könnte eine hochwertige Tastatur Ihre Nutzererfahrung weiter verbessern.
- Apple Magic Keyboard: Perfekt integriert in das iPad-Ökosystem, bietet es eine hervorragende Schreibqualität.
- Logitech Slim Folio Pro: Eine großartige Kombination aus Schutz und Leistung, ideal für Vielschreiber.
- Brydge Pro+: Diese Tastatur bietet ein Laptop-ähnliches Gefühl und viele nützliche Zusatzfunktionen.
Zum Abschluss möchten wir die wichtigsten Punkte noch einmal zusammenfassen.
Fazit
Die Verbindung Ihres iPads mit einer Tastatur ist eine einfache Möglichkeit, Ihre Produktivität zu steigern und Ihr Gerät vielseitiger zu nutzen. Je nachdem, ob Sie eine drahtlose oder kabelgebundene Lösung bevorzugen, gibt es passende Optionen für jeden Bedarf. Mit den in diesem Leitfaden bereitgestellten Schritten und Tipps sollte der Vorgang problemlos verlaufen.
Häufig gestellte Fragen
Welche Tastaturen sind mit dem iPad kompatibel?
Viele Bluetooth- und USB-C/Lightning-Tastaturen sind kompatibel. Beliebte Marken sind Apple, Logitech und Brydge.
Wie kann ich die Sprache meiner iPad-Tastatur ändern?
Gehen Sie in die 'Einstellungen' > 'Allgemein' > 'Tastatur' und fügen Sie die gewünschte Sprache hinzu.
Warum verbindet sich meine Bluetooth-Tastatur nicht mit dem iPad?
Überprüfen Sie, ob Bluetooth eingeschaltet und die Tastatur aufgeladen ist. Versuchen Sie, die Verbindung zu trennen und erneut herzustellen.
-
Bestes Motorola Handy 2024: Ein umfassender Leitfaden
2025-04-18 09:27:17
-
Notebook fährt nicht hoch: Lösungen und Problemanalyse 2024
2025-04-13 09:21:24
-
Lautsprecher knistert: Ursachen & Lösungen für klare Töne
2025-04-08 09:23:27
-
Beste Smartwatch Test Damen 2024: Top Modelle im Vergleich
2025-04-03 09:39:17